Cara buat partisi hardisk di windows vista. Dalam proses partisi hardisk kali iniakan dibahas tentang cara memperkecil ukuran partisi hardisk
Catatan: Anda perlu berhati-hati dalam melakukan partisi agar data anda tidak terhapus, dan hardisk anda tetap normal. Anda perlu membackup data (meng-copy) data ke hardisk lain (hardik ekternal) atau copy data (backup) ke kepingan CD agar jika terjadi masalah dalam proses partisi maka anda masih punya backup datanya yang nantinya bisa dikopi ulang ke hardisk jika terjadi gagal partisi. Penyebab gagalnya partisi adalah pembatalan proses partisi yang sedang berlangsung atau jika sedang melakukan partisi tiba-tiba listrik padam.
Berikut ini adalah cara membuat partisi hardisk di windows vista
1. Di kotak run (search) ketik compmgmt.msc
atau ketik computer management kemudian tekan enter

Catatan: Anda perlu berhati-hati dalam melakukan partisi agar data anda tidak terhapus, dan hardisk anda tetap normal. Anda perlu membackup data (meng-copy) data ke hardisk lain (hardik ekternal) atau copy data (backup) ke kepingan CD agar jika terjadi masalah dalam proses partisi maka anda masih punya backup datanya yang nantinya bisa dikopi ulang ke hardisk jika terjadi gagal partisi. Penyebab gagalnya partisi adalah pembatalan proses partisi yang sedang berlangsung atau jika sedang melakukan partisi tiba-tiba listrik padam.
Berikut ini adalah cara membuat partisi hardisk di windows vista
1. Di kotak run (search) ketik compmgmt.msc
atau ketik computer management kemudian tekan enter

2. Akan tebuka tampilan window "Computer management"
Dalam contoh ini karena sudah ada partisi 4 buah, maka kita mencoba untuk membuat partisi dari 4 partisi menjadi 5 buah partisi, bisa saja dari 1 partisi menjadi 2 partisi atau 2 partisi menjadi 3 partisi, prosedurnya mirip.
Saya akan mencoba membuat partisi sebuah partisi diantara drive C (partisi C:WINVISTA) dan partisi E:HDSataDATA

Dalam contoh ini karena sudah ada partisi 4 buah, maka kita mencoba untuk membuat partisi dari 4 partisi menjadi 5 buah partisi, bisa saja dari 1 partisi menjadi 2 partisi atau 2 partisi menjadi 3 partisi, prosedurnya mirip.
Saya akan mencoba membuat partisi sebuah partisi diantara drive C (partisi C:WINVISTA) dan partisi E:HDSataDATA

4.Atur besarnya partisi baru
Gunakan tanda segitiga atas atau segitiga bawah disamping nilai yang ada di bagian "Enter the amount of space to shrink in MB"

Gunakan tanda segitiga atas atau segitiga bawah disamping nilai yang ada di bagian "Enter the amount of space to shrink in MB"

6. Anda akan melihat sekarang ukuran C:WINVISTA semakin kecil, dan disampingnya ada sebuah partisi baru (free space).
Catatan: Free spaces ini belum bisa dibaca oleh windows explorer, anda harus mem-format menjadi partisi baru agar bisa dibaca oleh windows explorer dan bisa ditempati menyimpan data.
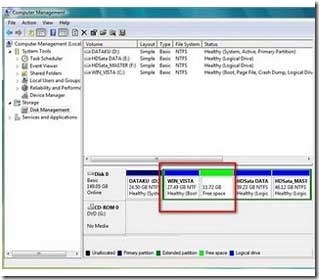
Catatan: Free spaces ini belum bisa dibaca oleh windows explorer, anda harus mem-format menjadi partisi baru agar bisa dibaca oleh windows explorer dan bisa ditempati menyimpan data.
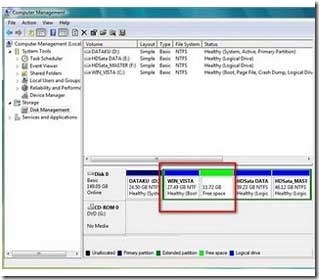
Langkah selanjutnya adalah memformat free spaces tersebut,
Setelah sebuah free space terbentuk maka perlu diformat
7. Klik kanan pada partisi yang akan dibuat (free space)
Pilih New Simple Volume

7. Klik kanan pada partisi yang akan dibuat (free space)
Pilih New Simple Volume

10. Pilih Assign the following drive letter (pakai drive yang belum pernah terpakai oleh drive lain, atau biarkan saja default)
Pilih Next

Pilih Next

11. Pada bagian File system pilih NTFS
Volume label : Isi sesuai keinginan anda (dalam contoh ini saya biarkan default saja)
Klik Next

Volume label : Isi sesuai keinginan anda (dalam contoh ini saya biarkan default saja)
Klik Next

15. Jika dilihat di windows explorer akan tampak seperti di bawah ini
Sebuah drive (partisi baru) yaitu H:New Volume

Buat teman-teman yang tertarik membuat partisi hardisk silahkan dicoba, semoga sukses
Karena dalam melakukan partisi hardisk ada beberapa tahapan yang saling terkait , maka sebelum melanjutkan membaca postingan ini sebaiknya membaca dari awal bisa lihat disini membuat partisi hardisk
Sebuah drive (partisi baru) yaitu H:New Volume

Buat teman-teman yang tertarik membuat partisi hardisk silahkan dicoba, semoga sukses
Karena dalam melakukan partisi hardisk ada beberapa tahapan yang saling terkait , maka sebelum melanjutkan membaca postingan ini sebaiknya membaca dari awal bisa lihat disini membuat partisi hardisk
 02.50
02.50
 Tutorial Komputer
Tutorial Komputer




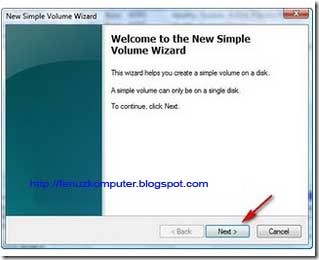
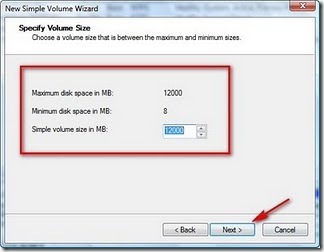



 Posted in:
Posted in: 



















































.gif)
.gif)










0 komentar:
Posting Komentar